How To Allow Chrome Camera And Microphone
Similar to apps on your devices, browsers similar Chrome likewise demand permission settings that vary from site to site. And while you wouldn't really need to configure them on a daily basis, you will demand to give Chrome access to them if you're going to use services like Zoom or Google Meet that demand access to your camera and microphone. Ideally, a website would prompt you lot when it requires access to your photographic camera or microphone. Merely if you've denied them previously or just want to configure permissions yourself, this mail service will show you how to allow Chrome access to camera and microphone on both mobile and PC.
How to Let Chrome Access to Camera and Microphone on Web
If y'all're using Google Chrome on your PC, here's how to permit Chrome access to the photographic camera and microphone on your Windows or Mac.
1. Launch Google Chrome on your PC. Click on the iii-dot bill of fare icon in the elevation correct corner to open up Settings.

ii. Now switch to the Privacy and security tab on your left and go to Site settings.
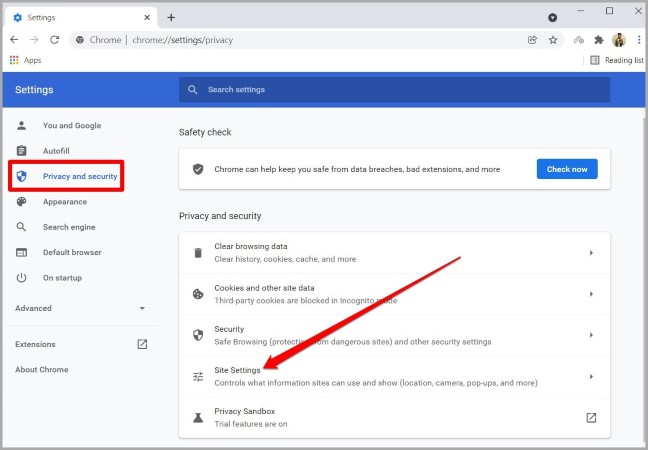
3. Next, under Permissions, click on the Camera option.
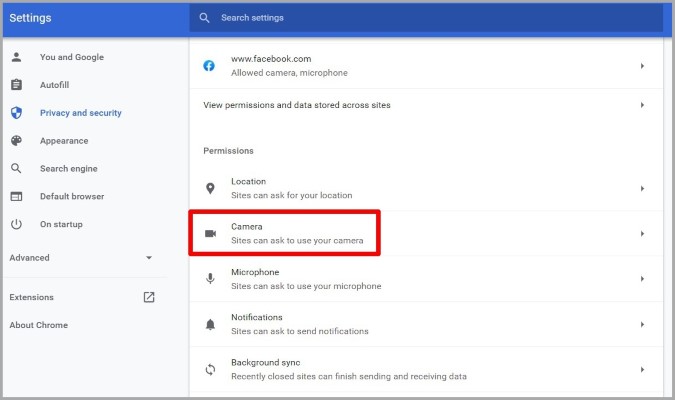
4. Use the driblet-down menu to select your webcam and select Sites can ask to utilise your camera option.

5. Now go dorsum to the Site Settings page and click on the Microphone option.
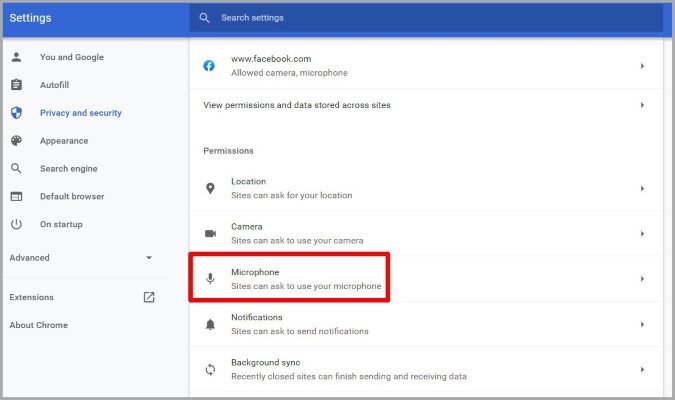
6. Once more, use the drop-down menu to select your preferred sound device and select Sites tin ask to use your photographic camera option.
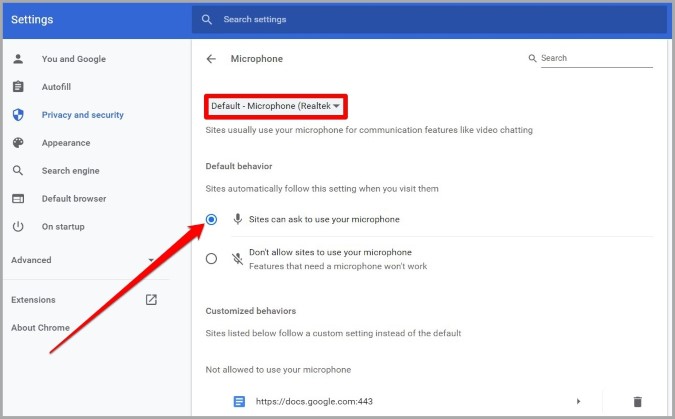
How to Allow Chrome Access to Photographic camera and Microphone on Android
If you're using an Android device, you'll need to permit Chrome permission to employ the photographic camera and microphone using the Settings app. Here'due south how.
1. Open the Settings app on your phone and go to Apps and notifications. Gyre downwards to locate Chrome on the app list.

2. Next, get to Permissions. Here, you'll find a list of permissions for Chrome.
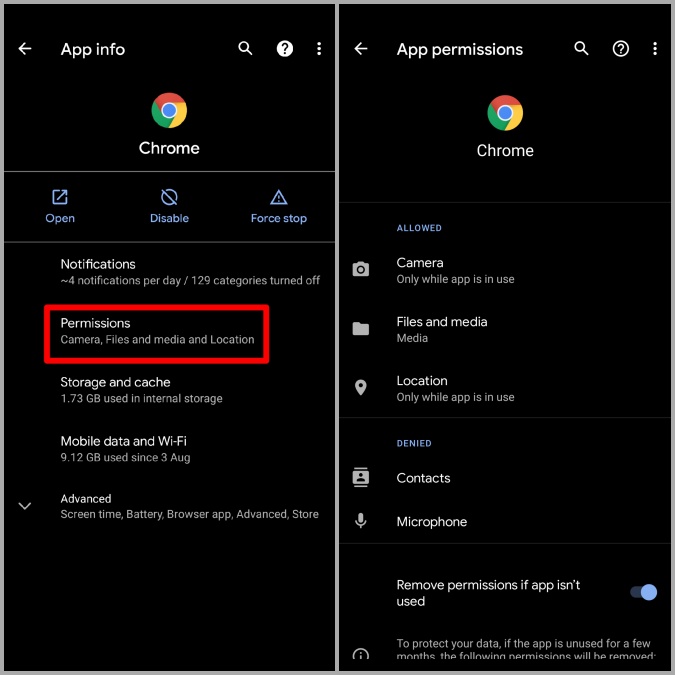
3. Tap on the Camera option and select Allow simply while using the app.
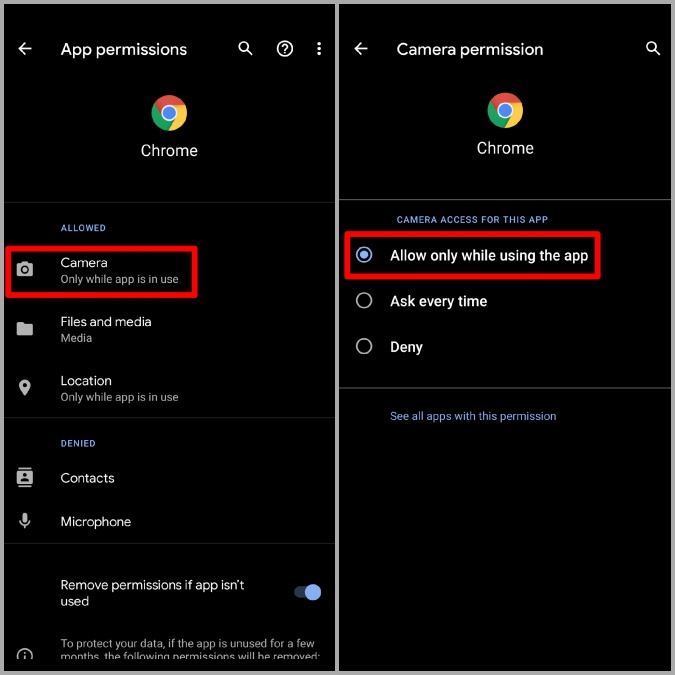
four. Now go back to the App Permissions page. Tap on Microphone and select Allow simply while using the app.
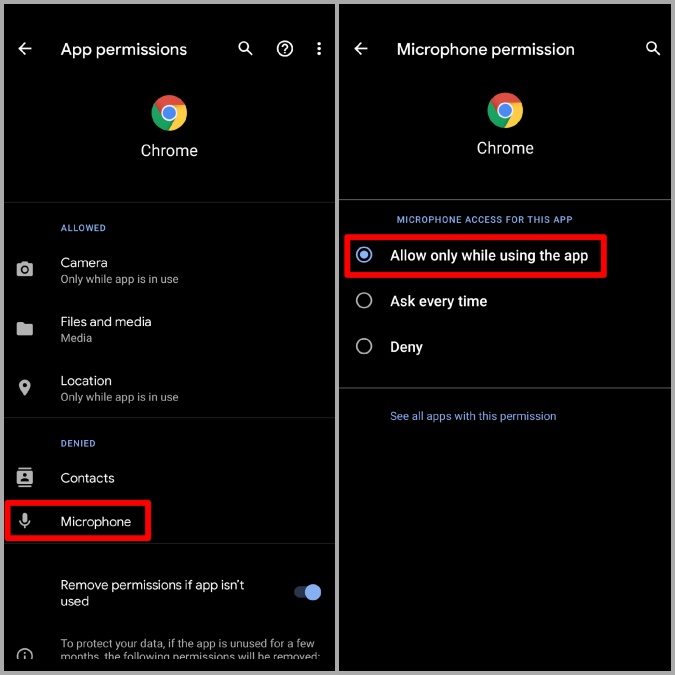
Subsequently assuasive the required permissions to the Chrome app, you'll demand to explore Site settings in Chrome to make certain that the websites are allowed access to Camera and Microphone. Read on to learn how.
i. Launch Google Chrome on your phone. Use the three-dot menu icon in the top correct corner to open Settings.

2. Scroll down to the Advanced section and tap on Site settings.

3. Go to the Camera option and toggle on the switch to allow websites to use it.
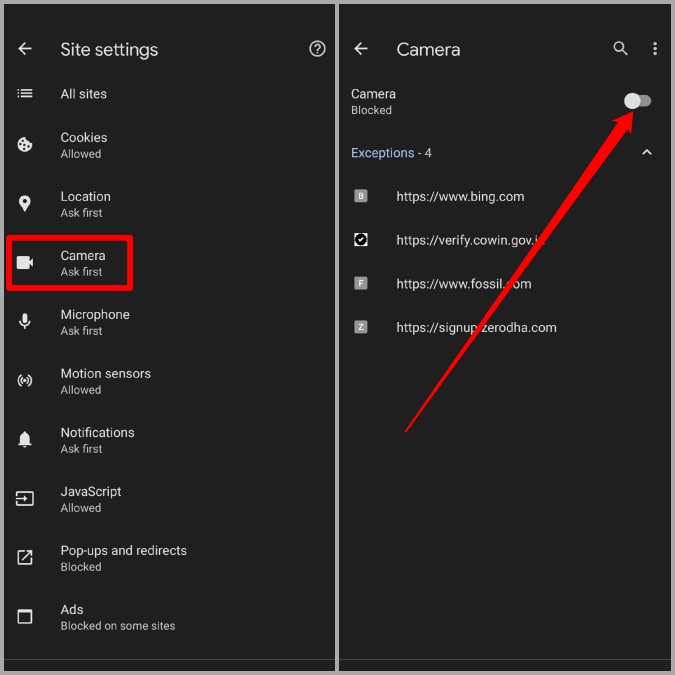
4. Now become back to the Site settings page, tap on Microphone, and toggle on the switch to enable it.
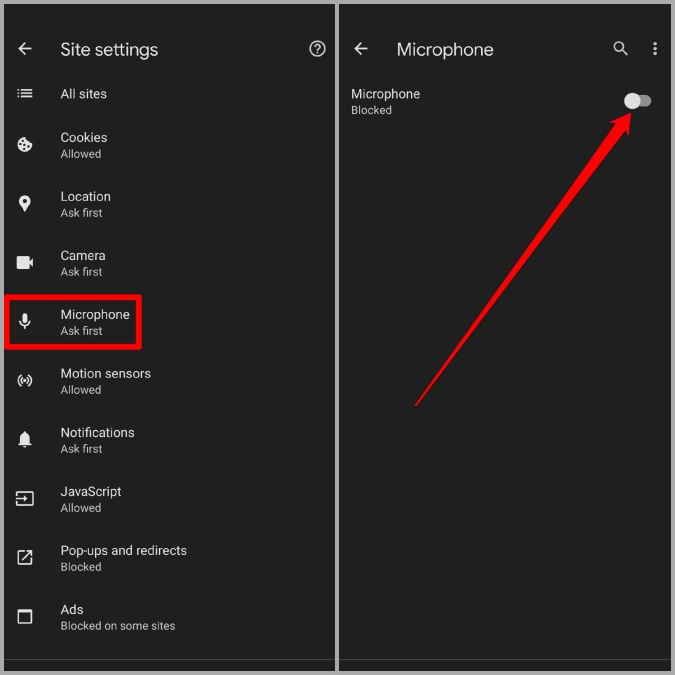
How to Allow Chrome Access to Camera and Microphone on iPhone
If you're on an iPhone, assuasive Chrome access to the camera and microphone is slightly a different feel. Hither's how.
1. Open upward Settings on your iPhone. Now roll down to locate and tap on Chrome.
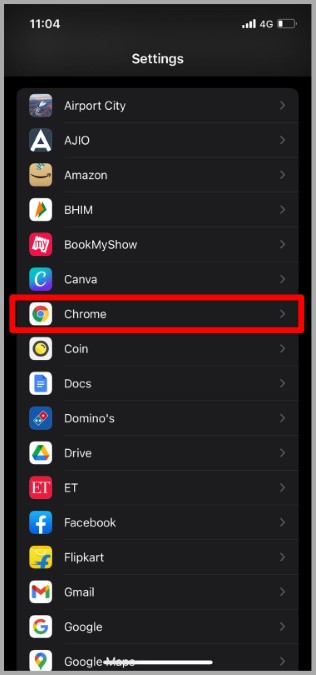
2. Under Allow Chrome to Access, toggle on Camera and Microphone option.
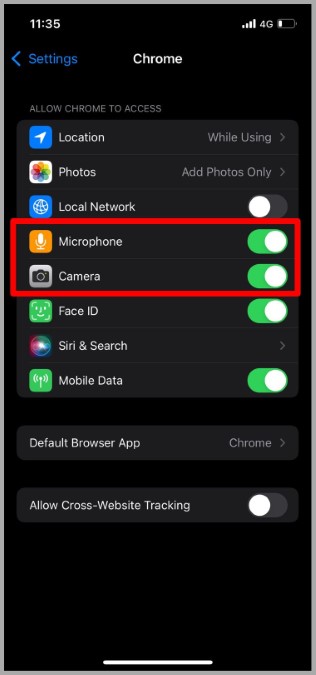
Do notation that the Photographic camera and Microphone option volition just appear if a website has previously asked for access to information technology. So, if you can't seem to locate the Photographic camera and Microphone options using the steps above, you'll demand to open a website like Webcam Test on your iPhone that requests permissions for your camera and microphone. One time you do, use the higher up steps to allow Chrome access.
FAQs
Can I disable access to camera or microphone for a specific site on Chrome?
Yes, merely only on Chrome for PC and Android. Sadly, Chrome for iPhone does non allow you to manage camera or microphone permissions on a site-to-site basis. And so, if you wish to change a website's admission to the camera or microphone, y'all'd have to do information technology for the entire app
How to select a different camera or microphone device in Chrome?
To select a different webcam or microphone on Chrome, navigate to Site settings in Chrome and use the drop-down carte to select from the available choices.
Wrap Upwardly: Allow Chrome Access to Camera and Microphone
As we just learned, allowing Chrome access to the camera and microphone is pretty straightforward on all the platforms. But in case you're worried about your privacy, breathe easy, we too have some tips that can help yous secure your Google Chrome.
Also Read: 20 All-time Chrome Flags for PC and Mobile Users in 2021
Source: https://techwiser.com/allow-chrome-access-camera-microphone-mobile-web/
Posted by: simmonsshavinicaut.blogspot.com

0 Response to "How To Allow Chrome Camera And Microphone"
Post a Comment